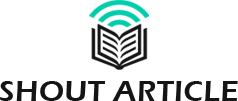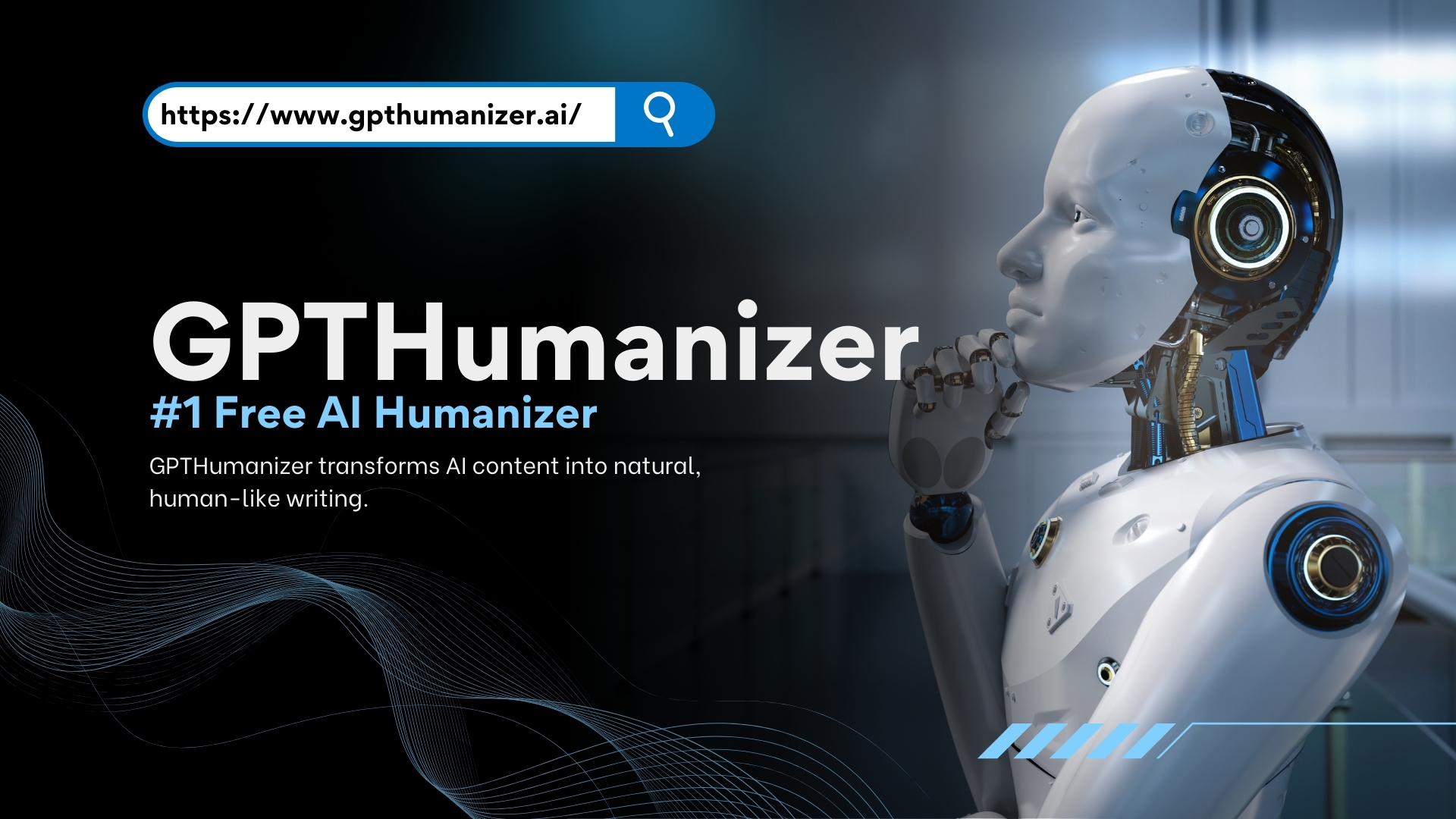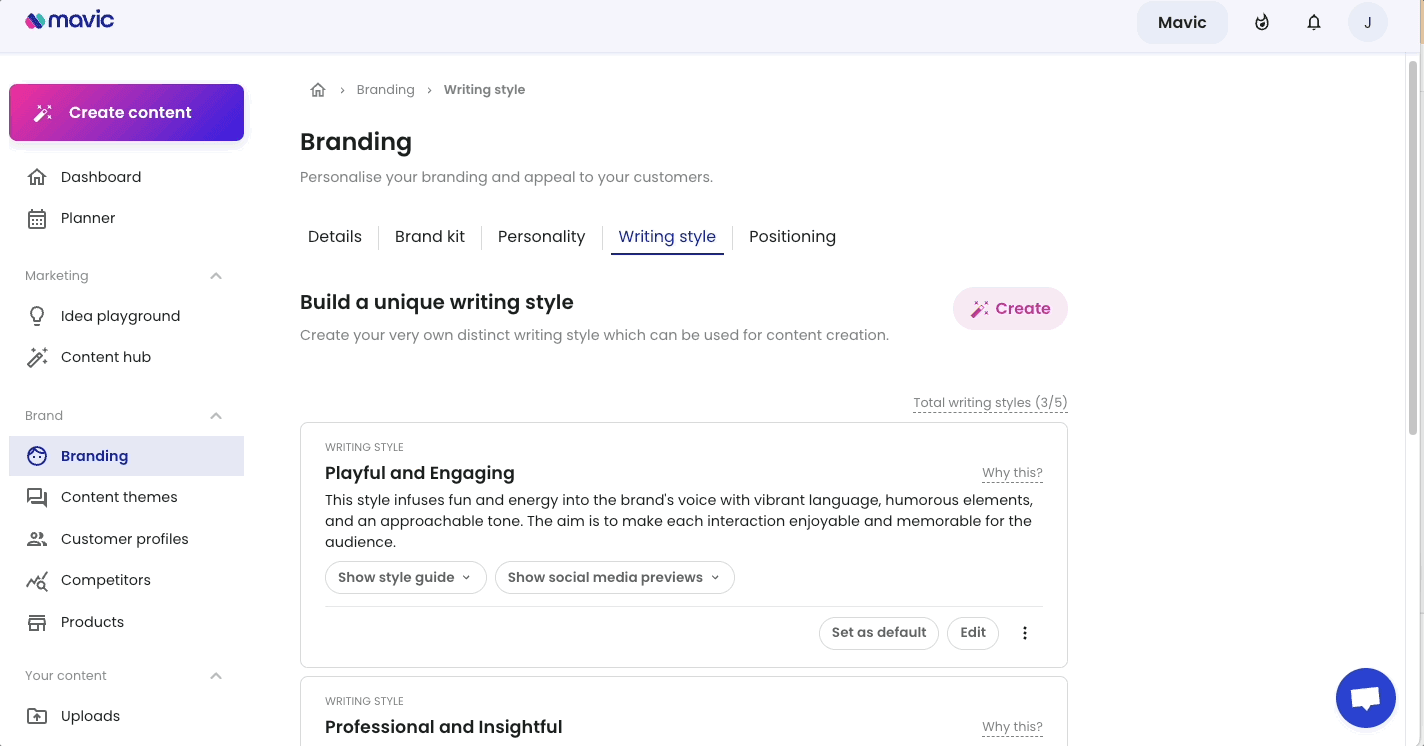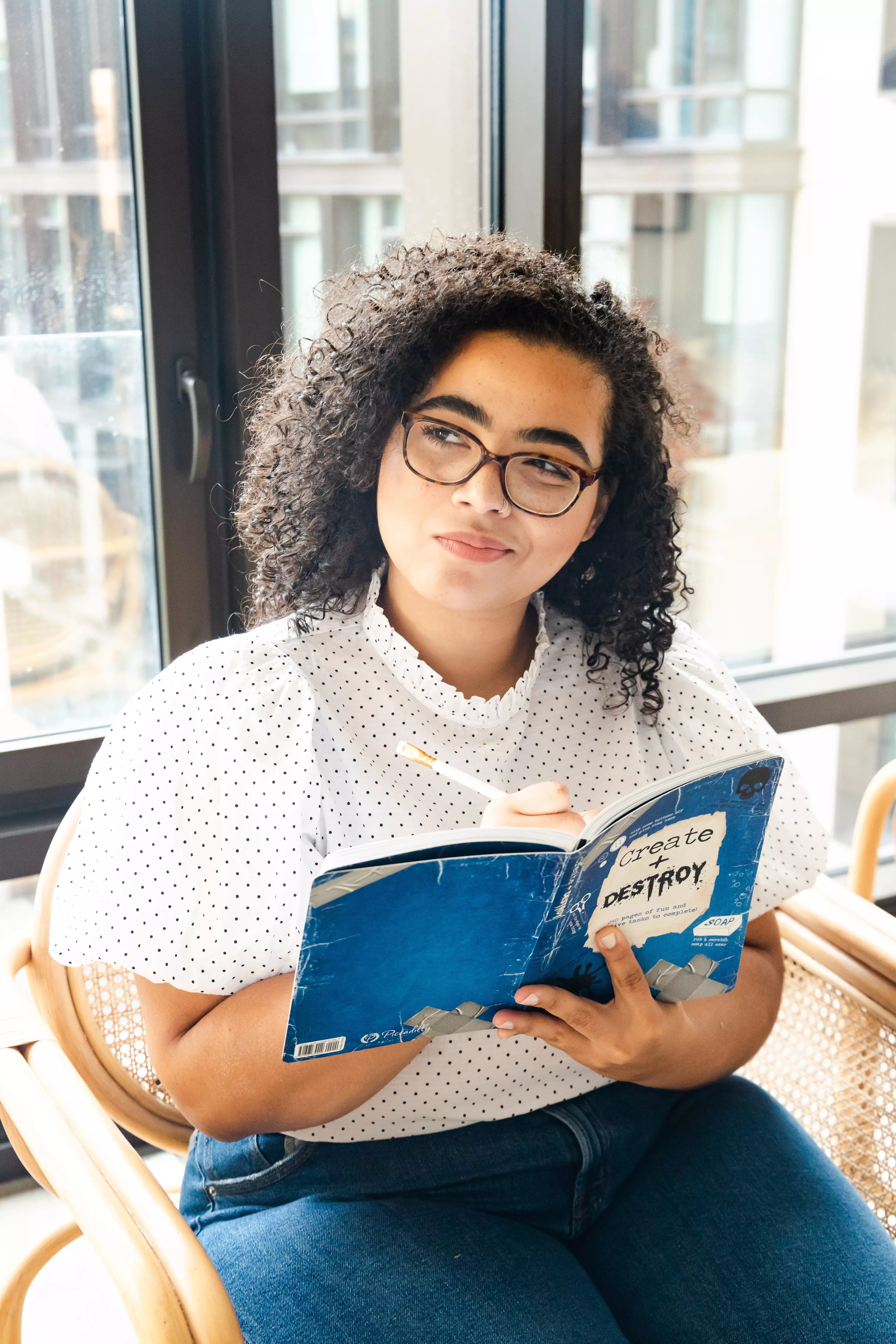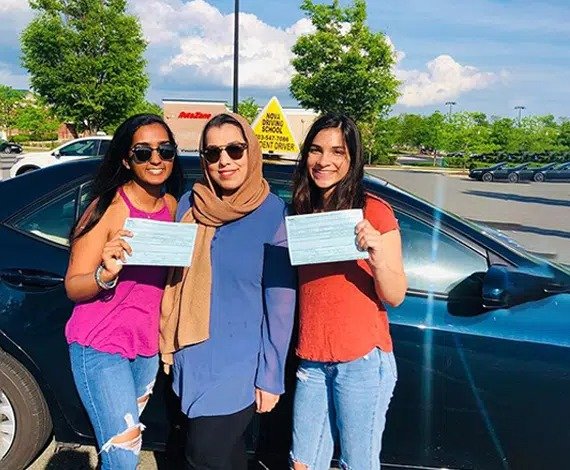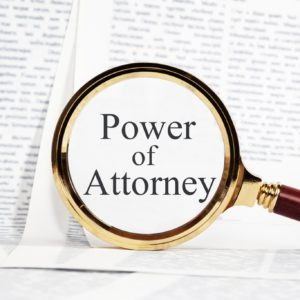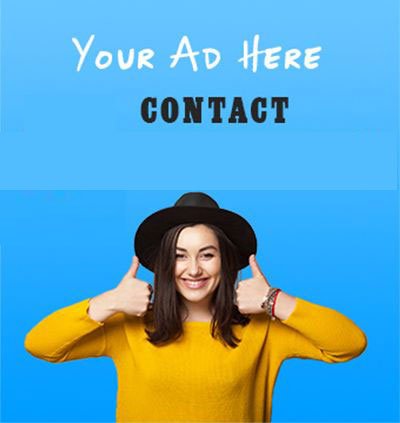Simple Ways to download WPS Office for PC
Download WPS Office for PC
If you’re looking for a means to get WPS Office for Windows 10/8/7, You’ve come to the correct location. Continue reading to learn about the various methods for downloading and installing WPS Office, one of the top productivity apps for PC.
Do you know that even if your favorite Android or iOS apps aren’t officially available for PC, you may still use them on your Laptop? Yes, there are several ways to install Android apps on a Windows laptop and utilize them the same way you would on an Android smartphone. We’ll show you how to do it in this post with a step-by-step tutorial. Let’s have a look at the technical specifications first.
WPS Office for PC – Technical Specifications
Name WPS Office
Category Productivity
File size Varies with the device
Developed By Kingsoft Office Software Corporation Limited
If you haven’t yet installed WPS Office on your Android phone, click here to get to the Google Play Store. It is worthwhile to download on your smartphone.
WPS Office Lite QR-Code Download
WPS SOFTWARE PTE. LTD. is the developer of WPS Office Lite.
Cost: Free+
What are the Different Methods Of WPS downloading On PC?
Even though an official version of WPS Office for Desktop is not yet available, you may still download and use WPS Office for Windows 10 or WPS Office (BETA) for Mac via various methods. We’ll go over all of the options and their benefits and drawbacks.
We’ll utilize Android emulators to install and download WPS Office (BETA) for PC Windows 10/8/7 Laptop. You may install this software on your Mac using a similar method. Android emulators allow you to run or test Android apps on your Laptop by simulating Android smartphones. On the internet, there are a plethora of emulators. In step-by-step instructions, we’ll go over the finest ones and show you how to install WPS Office (BETA) on your PC.
Step 1: Download Bluestacks Emulator on your Laptop. Haven’t you installed it earlier? Check the download link Download Bluestacks for PC
Step 2: The installation process takes a few minutes, depending upon your internet speed.
Step 3: Now, just open the blue stacks app player. The first boot may consume 2-3 minutes; however, time may vary depending on PC performance. Wait until the installation process completes.
Step 4: Find the search bar on the home screen below. Search for the app you are looking to install, WPS Office for PC. You can even open Google Playstore and search for the same.
Bluestacks Search Option
Step 5: Now, a new pop-up window of the Google play store will appear where you can find WPS Office app information and the Install button.
WPS Office for PC
Step 6: Just click on the Install button, and WPS Office will be installed automatically on Bluestacks. Get the app under the list of installed apps in Bluestacks.
You can just double-click on the app icon in blue stacks and start using the WPS Office app on your Laptop. Now use the app the same way you use it on your Android or iOS smartphones.
The latest version of Bluestacks (Bluestacks 4) has a great design and vital speed (6X faster than most phones). Every month, billions of games are downloaded and played on Bluestacks. As a result, downloading WPS Office (BETA) for PC is always the first and favored option. However, it would be best to have a PC with the same minimum configuration; otherwise, you may frequently find it stuck.
Method 2: Download WPS Office (BETA) for PC Windows 10/8/7 –
MemuPlay is another excellent emulator that has recently gained a lot of attention. It is the best option for gaming. In reality, it was created solely for gaming. So, in this technique, we’ll see how to install WPS Office (BETA) on a Windows 10 or Windows 8, or Windows 7 laptop using the MemuPlay emulator. Using Bluestacks, we installed WPS Office (BETA) for PC similarly.
Step 1: Find MemuPlay and download it on your computer. You can get it through the official Memu Play website. Open this website and look for the Download Emulator File link at the top of the page.
Step 2: After installing the emulator, launch it and look for the Google Playstore app icon on the home screen. Click on it.
Step 3: Go to the Google Play Store and look for the WPS Office (BETA) app. Locate the Kingsoft Office Software Corporation Limited developer’s official app and click the Install button.
Step 4: WPS Office (BETA) will appear on the MEmu Play home screen after successful installation.
Using these above mentioned tips for office download for pc.
WPS Office (BETA) has the following features:
We renamed the “Kingsoft Office” application to “WPS Office (BETA)” to deliver better products and services.
WPS Office (BETA) is a beta version of WPS Office.
The BETA version of WPS Office differs from the official version in the following ways:
Experiment with the most recent features.
Let us know what you think and how we can improve WPS Office.
If you require better stability, multilingual support, and tablet capabilities, please install the final version of WPS Office, which can be downloaded here:
https://play.google.com/store/apps/details?id=cn.wps.moffice_eng&hl=en_US&gl=US
- Share

YOU MIGHT ALSO ENJOY
GPTHumanizer: The Smart Way to Make AI Content Sound Human
Stephen Romero - September 6, 2025
AI Facebook Post Generator: Create Scroll-Stopping Content in Seconds
Stephen Romero - September 1, 2025
Boost Your Website’s Performance with Links2SEO
Stephen Romero - August 13, 2025
search
FAST ACCESS
- art&gallery (4)
- Automotive (25)
- beauty (6)
- blog (219)
- Business (529)
- cleening (13)
- clinic (1)
- courier services (4)
- dentel care (5)
- Driving school (3)
- electronics (1)
- events (1)
- forests (11)
- gameing (5)
- Health (25)
- Health & Fitness (217)
- Home & Garden (16)
- Landscaping (1)
- Law (16)
- Lifestyle (9)
- machinery (5)
- Real Estate (9)
- Share Market (15)
- Shopping (5)
- Technology (30)
- tool (2)
- toys (2)
- Travel (28)
- Wedding & Events (321)
must read
Remorque Dompeur à Vendre – La Référence au Québec chez Remorques Labelle
Stephen Romero - October 15, 2025
Master Driving Skills with Northern Virginia’s Leading Driving Schools
Stephen Romero - October 15, 2025
Simplifying Legalization: How to Apostillar Documentos en Miami and Apostillar un Documento en USA
Stephen Romero - October 15, 2025
recent post
ARCHIVES
- October 2025 (62)
- September 2025 (166)
- August 2025 (164)
- July 2025 (150)
- June 2025 (173)
- May 2025 (99)
- April 2025 (1)
- March 2025 (8)
- February 2025 (9)
- January 2025 (8)
- December 2024 (25)
- November 2024 (40)
- October 2024 (11)
- September 2024 (1)
- July 2024 (10)
- June 2024 (11)
- May 2024 (31)
- April 2024 (15)
- March 2024 (19)
- February 2024 (6)
- January 2024 (7)
- December 2023 (11)
- November 2023 (1)
- July 2023 (13)
- June 2023 (21)
- May 2023 (27)
- April 2023 (23)
- March 2023 (16)
- February 2023 (31)
- January 2023 (27)
- December 2022 (11)
- November 2022 (12)
- October 2022 (11)
- September 2022 (11)
- August 2022 (14)
- July 2022 (13)
- June 2022 (19)
- May 2022 (17)
- April 2022 (10)
- March 2022 (12)
- February 2022 (8)
- January 2022 (9)
- December 2021 (19)
- November 2021 (4)
- October 2021 (6)
- September 2021 (4)
- August 2021 (4)
- July 2021 (10)
- June 2021 (6)
- May 2021 (2)
- April 2021 (2)
- March 2021 (45)
- August 2020 (31)
- July 2020 (30)
- June 2020 (29)